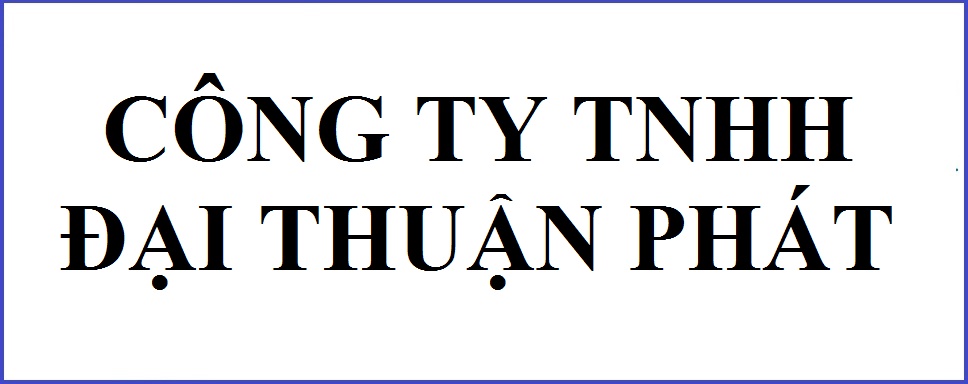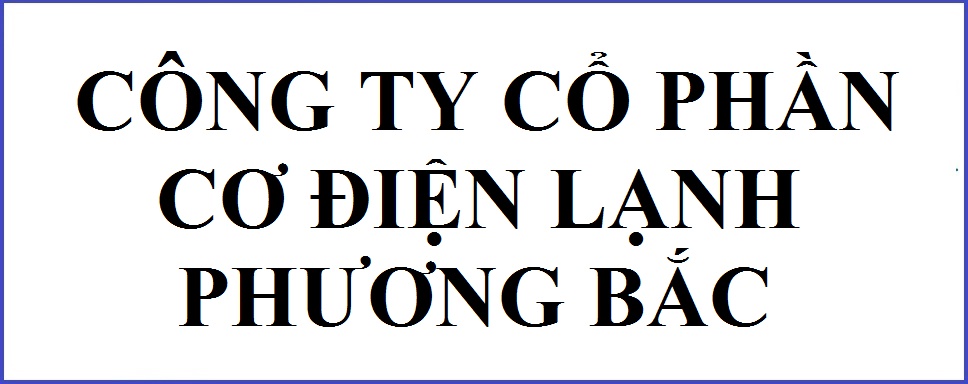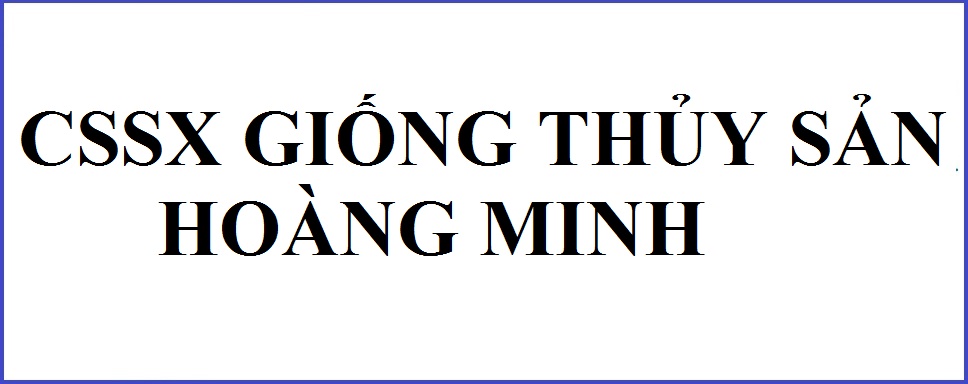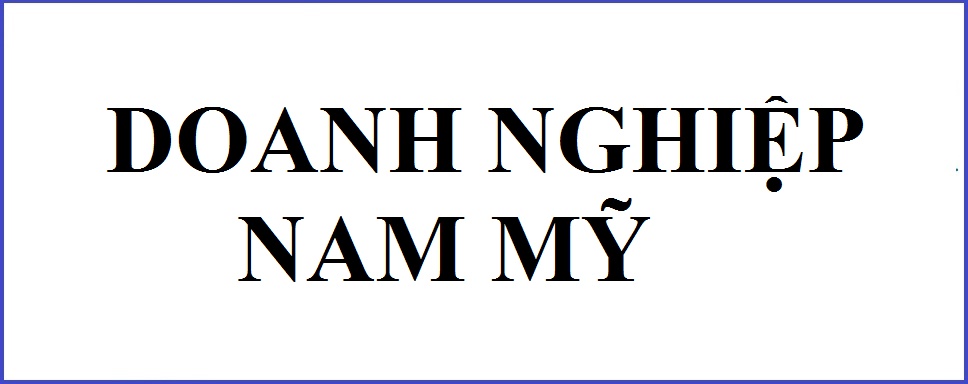Máy tính gặp một rắc rối nào đó và bạn muốn cài đặt lại hệ điều hành XP và làm sạch ổ đĩa hệ thống để đề phòng rắc rối về sau. Nhưng nếu format lại ổ đĩa thì sẽ bị mất toàn bộ dữ liệu. Thật may, Windows XP có một tiện ích rất hiệu quả để bảo vệ toàn bộ tài liệu.
Tiện ích được nhắc đến ở trên có tên là Files and Settíng Transfer Wizard. Với tiện ích này, bạn có thể chuyển đổi số liệu và dữ liệu từ Internet Explorer, Microsoft Outlook, Microsoft Office, những số liệu từ hệ thống cũ sang một hệ thống mới. Nó thực sự là một công cụ hữu dụng và có tính năng bảo vệ mạnh mẽ. Bài viết sau sẽ hướng dẫn cách sử dụng tiện ích này trên một máy tính đã có sẵn Windows XP mà không cần phải nhờ đến bất kỳ một phần mềm nào khác.
Bài viết gồm hai phần: Cách sao lữu giữ liệu và Phục hồi dữ liệu đó trên một hệ điều hành mới cài đặt.
* Sao lưu thiết lập và dữ liệu đang có:
- Để sử dụng tiện ích, bạn bấm nút Start, chọn All Programs, tiếp tục chọn Accessorries và vào mục System Tools và cuối cùng là chọn Files and Setting Transfer Wizard.
- Một cửa sổ mới mở ra. Bạn click Next. Tại đây, bạn phải chỉ rõ máy tính hiện tại bạn đang dùng để sao lưu hay để phục hồi dữ liệu. Trong trường hợp này, bạn chọn Old Computer để sao lữu giữ liệu và tiếp tục nhấn Next.
- Tại bước tiếp theo này, có thể bạn sẽ thấy xuất hiện một hộp thoại với thông báo “Windows Security Alert”, bạn không cần phải quan về thông báo này, nó chỉ thông báo nếu tường lửa của Windows đang được kích hoạt. Nếu gặp thông báo này, bạn click vào nút Unblock.
- Trong cửa sổ tiếp theo, quá trình sẽ thông báo cho bạn chọn phương thức để chuyển đổi dữ liệu. Tại đây, bạn sẽ chọn “Other”, sau đó nhấn nút Browse và chọn đến thư mục bạn muốn dùng để lưu trữ những dữ liệu này. Ví dụ, bạn có 2 phân vùng trên đĩa cứng của bạn, 1 phân vùng chứa hệ điều hành và 1 chứa dữ liệu. Nếu bạn cần format phân vùng chứa hệ điều hành thì hãy chọn lưu trữ giữ liệu trên phân vùgn còn lại. Bạn cũng có thể lưu trữ trên các thiết bị nhớ ngoài như USB, đĩa mềm. Tiếp tục nhấn Next để qua bước tiếp theo.

- Tại đây, bạn có thể chọn sao lưu toàn bộ dữ liệu và những thiết lập bằng cách chọn “Both Files and Settings” hoặc chọn 1 trong 2 cái, hoặc bạn cũgn có thể chọn sao lưu một số phần nhất định bằng cách chọn “Let me select the custome list of files and Settings when I click Next (for advanced user). Tiếp tục nhấn Next để qua bước tiếp theo.

- Như tùy chọn bạn đã chọn trước đó, bạn có thể tự mình thêm bớt những phần tử thích hợp cho quá trình sao lưu. Sau khi đã lựa chọn những thứ cần thiết, bạn tiếp tục nhấn Next.
- Bây giờ bạn chỉ cần chờ đợi, quá trình sẽ mất một thời gian để hòan thành công việc phụ thuộc vào chất lượng và dung lượng của những dữ liệu bạn đã chọn.
- Khi công việc máy đã hoàn thành, bạn nhấn Finish để hoàn thành quá trình.
Phục hồi dữ liệu và số liệu đã sao lưu trước đó: Công việc phục hồi dữ liệu đơn giản và nhanh chóng hơn nhiều so với quá trình sao lưu dữ liệu, nhưng bạn cần phải chỉ rõ ra vị trí bạn đã sao lưu dữ liệu trước đó.
- Đầu tiên hãy mở lại tiện ích “Fildes and Settings Transfer Wizard” theo các bước như trên.
- Đến bước thứ 2, thay vì chọn Old Computer, bạn chọn New Computer (the computer to which you wish to apply the settings and data which you did backup)
- Đánh dấu vào tùy chọn “I don’t need the Wizard Disk. I have already collectd my files and settings from my old computer” để sử dụng lại những dữ liệu đã sao lưu trước đó. Tiếp đó bạn nhấn Next để qua bước tiếp theo.

- Trong cửa sổ tiếp theo, bạn chọn “Other”, chọn Browse để chọn đến vị trí chứa file mà đã sao lưu trước đó. Sau đó tiếp tục nhấn Next.
- Quá trình sẽ phải mất vài phút để phục hồi lại dữ liệu tùy thuộc vào dung lượng của file đã sao lưu và tốc độ của máy tính của bạn.
- Khi quá trình kết thúc, bạn nhấn Finish để hoàn tất công việc.
- Restart lại hệ thống để xem kết quả của quá trình sao lưu.
Bây giờ, chúng ta đã có thể an tâm cài đặt lại hệ điều hành và format một phân vùng mà không lo sợ những dữ liệu và tùy chọn thiết lập trước đó bị ảnh hưởng.
Phạm Thế Quang Huy
Nguồn dantri